윈도우에서 공유 폴더를 설정하는 방법은 다음과 같습니다. 이 방법은 윈도우 10 및 11을 기준으로 설명됩니다. 다른 윈도우 버전도 비슷한 방법을 사용할 수 있습니다.
1. 공유 폴더 선택
먼저 공유하려는 폴더를 선택합니다.
- 원하는 폴더에서 오른쪽 클릭 후 속성을 클릭합니다.
- 속성 창에서 공유 탭을 클릭합니다.
2. 폴더 공유 설정
- 공유 탭에서 고급 공유를 클릭합니다.
- 이 폴더 공유를 체크한 후, 공유 이름을 설정합니다. (예: “SharedFolder”)
- 권한을 설정하려면 권한 버튼을 클릭하고, 원하는 권한(읽기/쓰기)을 설정합니다.
- 읽기: 파일을 열 수 있지만 수정할 수는 없습니다.
- 변경: 파일을 열고 수정할 수 있습니다.
- 전체 제어: 파일을 삭제하고 수정할 수 있으며, 권한을 변경할 수 있습니다.
3. 네트워크 탐색 및 파일 공유 활성화
윈도우 10과 11에서는 네트워크 탐색 및 파일 공유 기능이 활성화되어 있어야 다른 장치에서 공유 폴더에 접근할 수 있습니다.
- 제어판을 엽니다.
- 네트워크 및 공유 센터로 이동합니다.
- 왼쪽 메뉴에서 고급 공유 설정 변경을 클릭합니다.
- 네트워크 발견 및 파일 및 프린터 공유를 활성화합니다.
- 저장을 클릭하여 설정을 완료합니다.
4. 방화벽 설정
공유 폴더에 접근하기 위해 방화벽에서 파일 및 프린터 공유가 허용되어야 합니다. 방화벽에서 설정을 확인하려면:
- 제어판 > 시스템 및 보안 > Windows 방화벽을 엽니다.
- 왼쪽 메뉴에서 Windows 방화벽을 통해 앱 또는 기능 허용을 클릭합니다.
- 목록에서 파일 및 프린터 공유가 체크되어 있는지 확인하고, 체크되어 있지 않으면 체크 후 확인을 클릭합니다.
5. 다른 컴퓨터에서 접근하기
이제 다른 컴퓨터에서 공유 폴더에 접근할 수 있습니다. 접근 방법은 다음과 같습니다:
- 파일 탐색기를 열고, 주소 표시줄에 \컴퓨터이름\공유폴더이름을 입력합니다. 예를 들어, 컴퓨터 이름이
PC01이고 공유 폴더 이름이SharedFolder라면\\PC01\SharedFolder로 입력합니다. - 공유 폴더에 접근하려면 사용자 이름과 암호를 입력해야 할 수 있습니다. 이때, 폴더를 공유한 컴퓨터의 사용자 계정 정보를 사용합니다.
6. 고급 설정 (선택 사항)
추가적으로, 네트워크 드라이브 연결을 통해 공유 폴더를 로컬 드라이브처럼 사용할 수 있습니다.
- 파일 탐색기에서 이 PC를 선택합니다.
- 상단 메뉴에서 네트워크 드라이브 연결을 클릭합니다.
- 드라이브 문자와 공유 폴더 경로를 입력합니다. 예:
\\컴퓨터이름\공유폴더이름 - 마침을 클릭하여 연결합니다.
문제 해결
- 공유 폴더 접근 불가: 네트워크 연결 상태, 방화벽 설정, 사용자 권한을 확인합니다.
- 비밀번호 요청: 공유 폴더에 접근하려면 폴더를 공유한 컴퓨터에서 로그인한 계정 정보가 필요할 수 있습니다. 이 계정 정보를 제공해야 합니다.
이 방법을 통해 간단하게 윈도우에서 공유 폴더를 설정하고 네트워크에서 다른 컴퓨터와 파일을 공유할 수 있습니다.
윈도우에서 공유 폴더가 안 될 때 확인해야 할 사항은 다음과 같습니다:
- 파일 및 프린터 공유가 활성화 되어 있는지 확인:
- 제어판 > 네트워크 및 공유 센터 > 고급 공유 설정 변경으로 가서 “파일 및 프린터 공유 켜기”가 활성화 되어 있는지 확인하세요.
- 폴더 공유 설정 확인:
- 공유하려는 폴더를 마우스 오른쪽 버튼으로 클릭하고, 속성 > 공유 탭에서 “이 폴더 공유”가 활성화 되어 있는지 확인하세요.
- 네트워크 연결 확인:
- 두 컴퓨터가 동일한 네트워크에 연결되어 있는지 확인하세요.
- 네트워크가 “공용”으로 설정되어 있으면 공유가 제한될 수 있으므로, “사무실” 또는 “개인” 네트워크로 변경해야 할 수 있습니다.
- Windows 방화벽 설정 확인:
- 제어판 > 시스템 및 보안 > Windows 방화벽에서 “파일 및 프린터 공유”가 허용되어 있는지 확인하세요.
- 사용자 권한 설정:
- 공유 폴더에 대해 적절한 사용자 권한이 설정되어 있는지 확인합니다. “읽기”나 “쓰기” 권한을 부여한 사용자가 해당 폴더에 접근할 수 있어야 합니다.
- SMB 버전 확인:
- 네트워크 공유에 사용되는 SMB(Small Message Block) 프로토콜 버전이 서로 호환되는지 확인하세요. 최신 윈도우 버전에서는 SMBv1이 비활성화된 경우도 있으므로 SMBv2 또는 SMBv3을 사용하는 것이 좋습니다.
- 네트워크 검색 활성화:
- 네트워크 및 공유 센터에서 네트워크 검색이 활성화 되어 있는지 확인하세요.
- DNS 문제 확인:
- 네트워크에서 IP 주소나 컴퓨터 이름을 제대로 인식하지 못하는 경우가 있으므로,
ping명령어로 IP나 이름을 확인해 보세요.
- 네트워크에서 IP 주소나 컴퓨터 이름을 제대로 인식하지 못하는 경우가 있으므로,
이 외에도 다양한 원인이 있을 수 있지만, 위 항목들을 하나씩 점검하면 대부분 문제를 해결할 수 있습니다.
윈도우에서 공유 폴더가 안 될 때 확인해야 할 사항은 다음과 같습니다:
- 파일 및 프린터 공유가 활성화 되어 있는지 확인:
- 제어판 > 네트워크 및 공유 센터 > 고급 공유 설정 변경으로 가서 “파일 및 프린터 공유 켜기”가 활성화 되어 있는지 확인하세요.
- 폴더 공유 설정 확인:
- 공유하려는 폴더를 마우스 오른쪽 버튼으로 클릭하고, 속성 > 공유 탭에서 “이 폴더 공유”가 활성화 되어 있는지 확인하세요.
- 네트워크 연결 확인:
- 두 컴퓨터가 동일한 네트워크에 연결되어 있는지 확인하세요.
- 네트워크가 “공용”으로 설정되어 있으면 공유가 제한될 수 있으므로, “사무실” 또는 “개인” 네트워크로 변경해야 할 수 있습니다.
- Windows 방화벽 설정 확인:
- 제어판 > 시스템 및 보안 > Windows 방화벽에서 “파일 및 프린터 공유”가 허용되어 있는지 확인하세요.
- 사용자 권한 설정:
- 공유 폴더에 대해 적절한 사용자 권한이 설정되어 있는지 확인합니다. “읽기”나 “쓰기” 권한을 부여한 사용자가 해당 폴더에 접근할 수 있어야 합니다.
- SMB 버전 확인:
- 네트워크 공유에 사용되는 SMB(Small Message Block) 프로토콜 버전이 서로 호환되는지 확인하세요. 최신 윈도우 버전에서는 SMBv1이 비활성화된 경우도 있으므로 SMBv2 또는 SMBv3을 사용하는 것이 좋습니다.
- 네트워크 검색 활성화:
- 네트워크 및 공유 센터에서 네트워크 검색이 활성화 되어 있는지 확인하세요.
- DNS 문제 확인:
- 네트워크에서 IP 주소나 컴퓨터 이름을 제대로 인식하지 못하는 경우가 있으므로,
ping명령어로 IP나 이름을 확인해 보세요.
- 네트워크에서 IP 주소나 컴퓨터 이름을 제대로 인식하지 못하는 경우가 있으므로,
이 외에도 다양한 원인이 있을 수 있지만, 위 항목들을 하나씩 점검하면 대부분 문제를 해결할 수 있습니다.
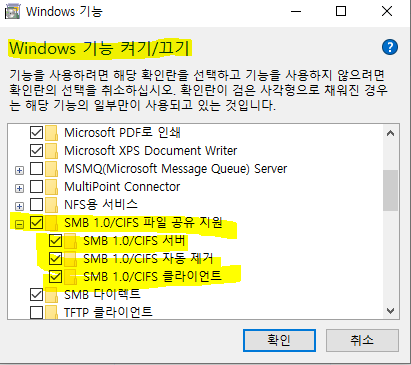
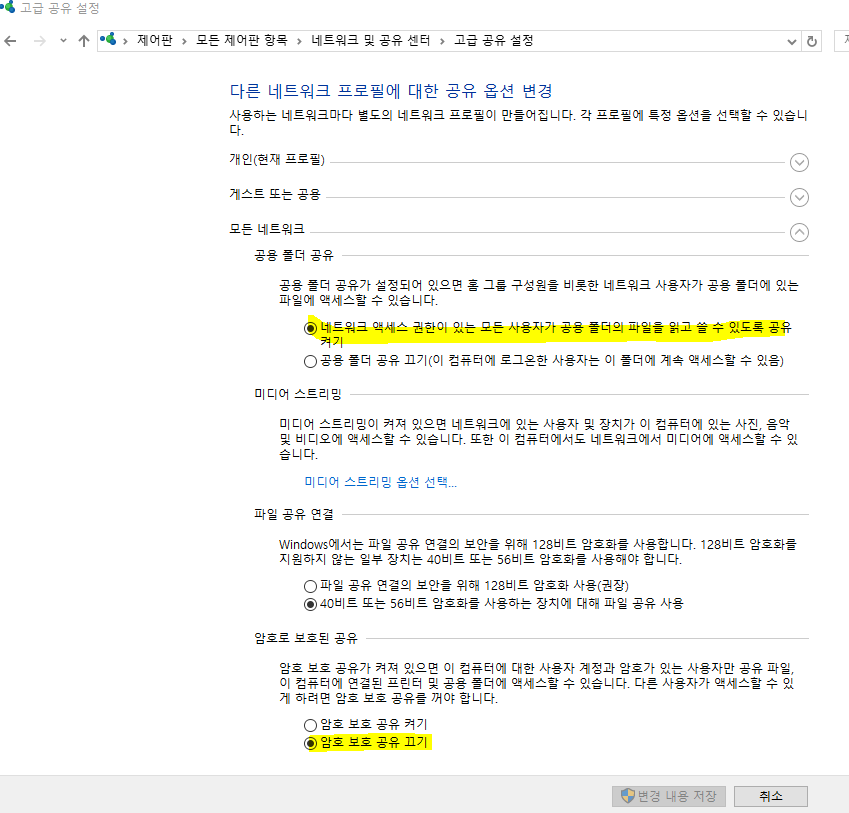
위 2개까지 확인해 보시기 바랍니다.